After purchasing your cloud community, or anytime you would like to change your domain or sub domain of your cloud account, you can see the below steps.
Our cloud communities only support a Root domain (domain.com) or a sub domain (sub.domain.com) so one of these options would be your choice on selecting a url. (We do not support a sub folder of something like domain.com/mycommunity)
1. Using a root domain
a. Set your name servers to the following, (this will use our DNS system for your domain, so if you have any other records that are needed for Email or other sub domains, please do provide these other records on your support ticket in step b. and we can add them for you).
ns1.invisioncic.com
ns2.invisioncic.com
ns3.invisioncic.com
ns4.invisioncic.com
This can be done at the site that you used to register the domain name (domain registrar.)
If you have any questions about this change or how to carry it out, please contact the domain registrar for further assistance.
b. Submit a support ticket in the client area, letting us know you would like to use your own root domain, please provide the name of the domain, and let us know that you have already set your name servers as in step a. above.
2. Using a Sub Domain
a. Submit a support ticket in the client area, letting us know the name of your sub domain you would like to use for your cloud community.
At this time we will provide you with two CNAME's that will need to be created at your DNS. Here is an example below.
b. If you selected the following sub domain, community.mydomain.com the records we will provide will look something like below, this will be different for each site/url, so these are only examples (do not use them for your site)
This first CNAME directs your url to the proper path/url in our system.
community CNAME s54107.tryinvision.com.
The second CNAME we will provide will be for our auto approval of our SSL Certificate, this is needed at generation of the certificate and also needs to remain in place for the Certificate to auto renew. (this is an auto generated url that will vary for each url)
_2a3d95a4f7479c8de59adc0d585ba6eb.community CNAME _13c01faf855f4afc0a6598e8d835d347.auiqqraehs.acm-validations.aws.
Here are some examples on how these are entered at your DNS.
cPanel Example One > + CNAME Record
cPanel Example Two
Directadmin Example One
Directadmin Example Two

AWS Example
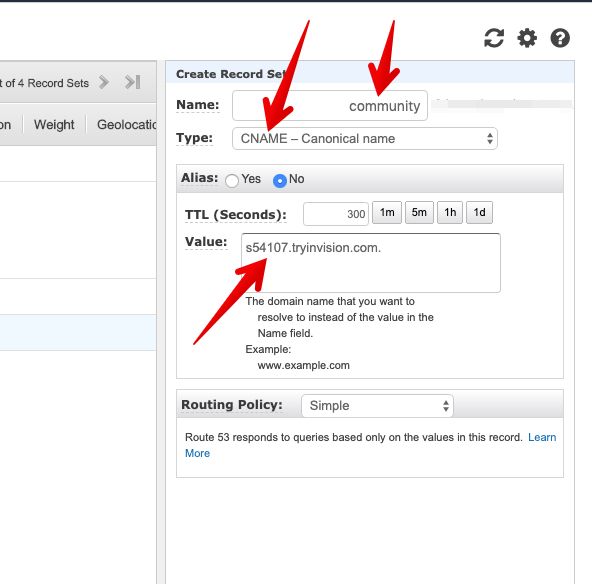
After creating the CNAME's then reply to the ticket letting us know you are ready to go, at that time we will generate the SSL certificate and apply the url and SSL to your community.
Report Guide


