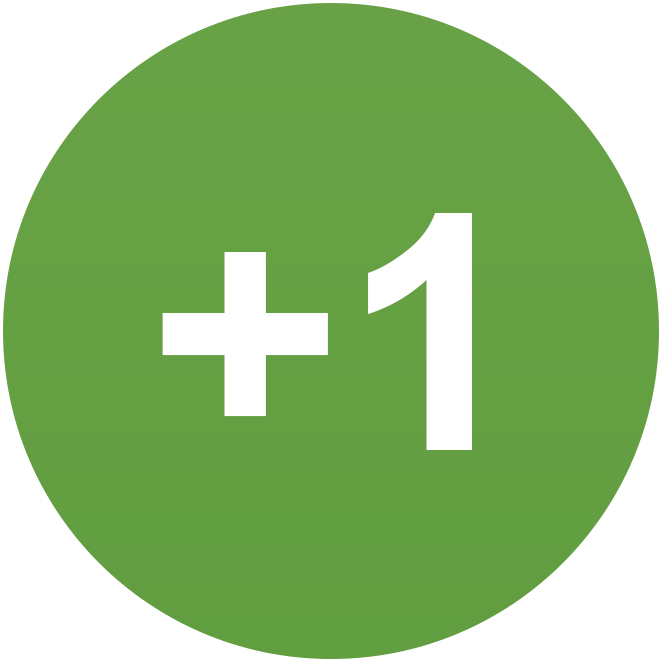Everything posted by Marc
-
(Pages) How to use page title
What you are seeing there would be correct as the page content changes with the database content
-
Purchased Priority Support?
I have created a ticket for you on this so that we can take a look and get this resolved
-
How often to run a cron job?
These should be running once a minute
-
Transfering a domain to Invision?
I have responded to your ticket there and your domain has been appliled
-
Threads with hidden Posts not showing in Unread Content feed
Before we go any further, could I please confirm the user you are testing with then does have items that are unread in that topic, excluding the hidden item?
-
Search Engine Issues in Pages App
I have just created a ticket for you on this one, as I cant seem to replicate the same result here. I am however getting it on your site and not sure why.
-
URL Change
This has been dealt with on your ticket, please see it for details.
-
Warning Points not showing
I have created a ticket for you on this, as it will need to be looked into further.
-
Go To Most Recent Post?
As I mentioned above, please feel free to bring this up within our suggestions area
-
How i can create a NEWS SYSTEM with PAGES?
This being the case, I will move your ticket to our community support area for you, which is a better placement for your requests as they are not built in items you are looking at
-
How i can create a NEWS SYSTEM with PAGES?
Sorry to hear you find the system to be poor. You will need to change your templates to suite your own needs there if you want to change the way it looks, but what you are asking for there, are simple databases with pages. I believe its likely the look you are struggling with. In any case, take a look at the guides here You will see a section on pages on the left menu. As mentioned above, there are 3rd party sets of templates and options that people have created also, which may suit your needs.
-
Minimum number of characters to send
Not in the default system there isnt, as far as minimums.
-
Mobile layout - Reports - Ellipsis overlapping text
Thank you for the report. I have added this as a bug report to be fixed in a future release
-
Sign in as v. online user list
Of course. The setting itself is in each group (the allowance of this). You can see it on the first tab under the Privacy Settigns section. At present yours is set to "allowed". Then on from that, the user chooses this at an account settings level. This is found in {yourName}->Account Settings->Security and Privacy
-
Error default theme after install Download
As mentioned, it would not remove anything, only add
-
4.6.8 - SEO and significant drop of site visits. Why?
Indeed as mentioned above, it may be crawlers from other bots
-
Error default theme after install Download
Yes that is correct. You would only be overwriting files that are already there and adding files that are not yet present. Any site data that is created would not be in the downloaded package, so would not be overwritten. That is to add a new application though. You would not do this every upgrade. If you wish to simply click to install from the admin CP with no intervention with files, you may actually be best to consider our cloud offering.
-
Issues with Restrict from Posting
There is a ticket which has been escalated to our developers to take a look at for you on this, so they will be able to let you know once the cause is found
-
Sign in as v. online user list
As mentioned, this may well simply be that they are seeing the cached version, however also please check your moderators are not logged in anonymously, as you allow that option at present
-
Mobile layout - Reports - Ellipsis overlapping text
Please could you give me the report ID on your site for that? I can then take a look. I cant seem to replicate it on my end
-
Upgrade failed - now what?
It seems something stopped on your browser there, rather than in the upgrader itself. If that happens, you can get back to the upgrader from /admin/upgrade and continue from there. I have completed this off for you now, so your site is up to date and ready for you again.
-
There's something wrong with .mov files embedding
There was an issue with these. Please update to 4.6.8 and test tis again
-
Issues with Restrict from Posting
I am in the UK myself, so its seems it cant be related to location. I am going to get a ticket opened for you so we can take a closer look for you
-
Error default theme after install Download
You stated here You install by uploading the downloads files, then clicking on install from your admin CP. On that upload process, you have missed some files.
-
Error default theme after install Download
You are missing files there. You need to reupload files