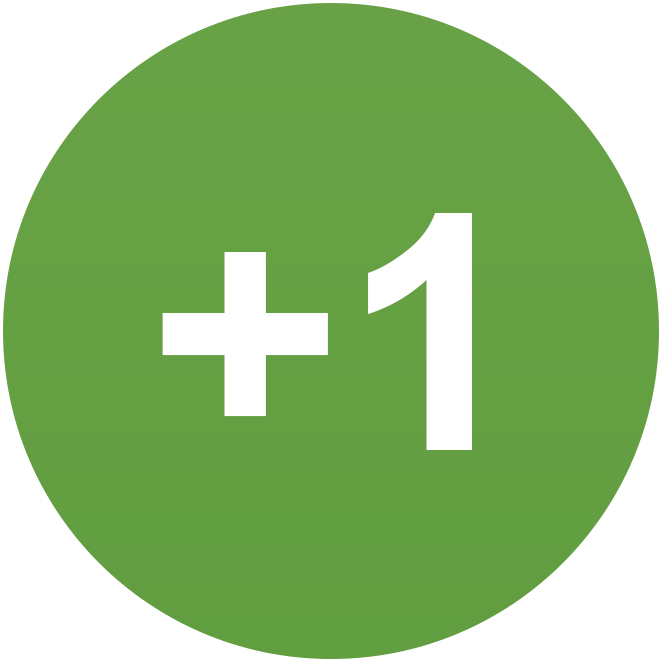Everything posted by Marc
-
Purchased Download feature
You cannot integrate it with your current version. You would need to upgrade to the latest release and then upload it and install. There is no way around that.
-
Issues with Restrict from Posting
The first one there is what I need an example of how to reproduce. As I showed in my previous emssages, I cannot reproduce that in any way.
-
Download Application
You cannot add downloads to an older version in that manner. You would need to ensure you are using the latest release first
-
New notification when content is approved in 4.6
While I fully appreciate the tenacity there, this is not something which can easily be added back in on a small release, so it will take some time before you see this reappear
-
Index.php for pages when forums isn't the root folder?
Glad to see you are where you need to be. Indeed those pages would need redoing. Ensure you take a look through our guides on pages before you begin. You may well find there are some things you dont need to code, and can just be added.
-
Refund of a module
Very sorry about that Kims. This has now been done for you
-
Index.php for pages when forums isn't the root folder?
You would not reinstall, you would just move it if you wish to use at root. So you would do the following Move all files/folders to root Edit your conf_global.php file to the new URL Check your Storage Settings; the physical paths will have changed when you moved the forum to the root from a subdirectory. Change pages to your default application Reset your site URL from your client area Of course, always take a full backup before such moves
-
Index.php for pages when forums isn't the root folder?
I am assuming you are referring to 4.x and not 3.x here? There is no facility to run pages from root, unless you have the site itself at root. What you would do is then set pages as the default application by visiting System>Site Features>Applications and selecting the star icon at the side of the pages application
-
Trouble saving posts
Have you changed anything in relation to mail at any point? We tend to find issues when posting like that tend to be mailing issues. The reason for this is that notifications are sent out when posting if there arent many to send.
-
EX0 Error
The issue here was unfortunately due to PHPMail configuration. You PHPMail function on your server is not enabled, and therefore the software could not send mail through it. It does need to be noted here that my colleague assisted with switching you to SMTP which is outside the scope of technical support. Please note our SLA is to respond within 72 hours. Looking at this, your topic was actually responded to within less than an hour, and the issue resolved in 18 hours even with advanced support there
-
Issues with Restrict from Posting
Sorry, I'm a little confused here as this doesn't appear to be what was originally reported. Is this the only place you are perceiving that its changing? I ask that that looks to be a display bug
-
Table "ibf_core_output_cache" over 100GB. Server slows down
I would advise against doing that. All that will happen is it will grow again if the issue is still present. We need to gain access when its in that state in order to ascertain the issue. The likelihood is, its actually the MySQL instance that isn't releasing space, but there is no way of knowing this now its been truncated unfortunately.
-
Table "ibf_core_output_cache" over 100GB. Server slows down
They will be rebuilt, but it will not clear entirely. This is done on task which runs every 10 mins, provided your tasks are running properly
-
Page Builder: Upload Images -> Custom font size
As mentioned by my colleague there, the page builder block is a standard block type. The advanced tab is the same on all page builder block types, regardless of function.
-
Page Builder: Upload Images -> Custom font size
Within the context of that page builder block, yes. You would need to use plain CSS to format captions
-
Table "ibf_core_output_cache" over 100GB. Server slows down
Please update your access details on file, and we can then take a look for you. Also please disable redis while we take a look. In all honesty, if you have enabled this to solve the issue here, I would advise on not doing this.
-
GDPR: Export all data of an user (posts, comments, ...)
In our experience, this hasnt been the case. Of course you should always consult in your own area with your own legal team if needed. All I can say at present however is that this isnt a feature of the platform at present.
-
"Push notification keys missing"
Unfortunately this is because you are currently using windows server, in which this will not properly work on and is not supported
-
My site still without cookies
If you go to System>Settings>Terms and privacy policy within your admin CP, you will see "Guest options" at the bottom of that area. You can switch this on and add {cookies} to that which will show the standard cookies text. I believe this is what you are looking for
-
Ticket System Link
Thank you for reporting the issue there. Could you please let me know how you are getting to that page on the site? Is this just a link you have had bookmarked?
-
Users unable to like/navigate page numbers
No problem. Hope they manage to find their issue there, but glad its not an issue on your site itself at least
-
Copy live/production to different URL as staging/test site
Ah, on that version you will not see clear cache. Its done when you go to System>Support>Support, select "something isnt working correctly" and click next
-
Setting Up Tags to show in Alphabetical Order
We cannot make decicions to make wholesale changes on large parts of the product as part of a response to a support ticket. These are things that need to be decided on internally if we are changing anything, then specced out, developers assigned, developed, changed, and added to a release.
-
GDPR: Export all data of an user (posts, comments, ...)
As mentioned above, there is no way in which to export all posts a user has created at the present time. You can export only personal data. It would be interesting to have a read on the case you mention above though, if you could provide links to that.
-
Pages > Categories
I can bring it up internally for further discussion to see if we can make that any clearer