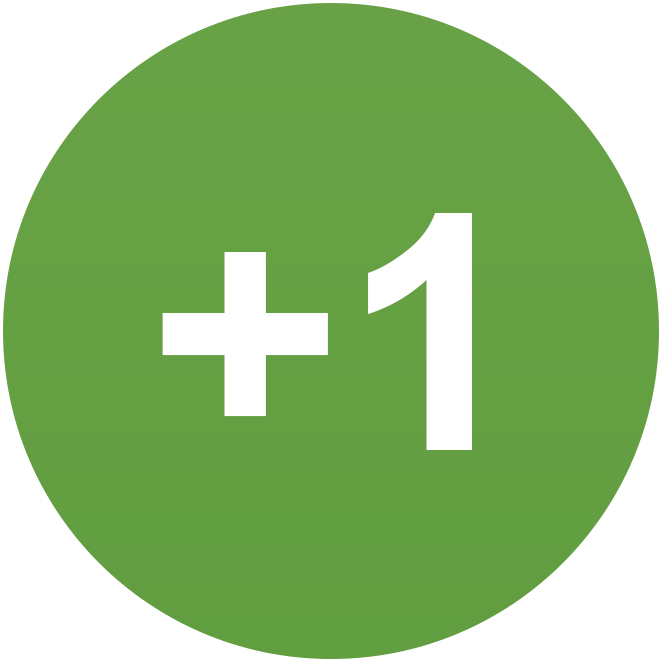Everything posted by Marc
-
Social profiles in ACP (General Configuration)
Ah, sorry, my apologies, you are quite right. I will move this ticket to our suggestions area so it may be considered for a future release
-
What about browser caching?
Ah I see. These are things you can set at a server level, usually using htaccess. We of course cache things at an application level where required. I will move your topic to our community support section for hosting, for further discussion.
-
Issue with "choose files" "upload" on Chrome.
Thats great to hear. Thank you for letting us know
-
What is causing this text movement
I am not seeing any issue on this end, other than there being a fair emount loading with regards the ads on the page. It seems its simply loading slowly on your end, which is very likely to be on your system as apposed to anywhere else
-
What about browser caching?
Sorry, Im not sure what you mean here. Browsers cache data, yes.
-
What is causing this text movement
Im not seeing this happening on your site. Could you provide me a link to that topic, and also let me know what browser, version, and operating system you are using?
-
What is causing this text movement
Please check it on a default unaltered theme with all 3rd party items disabled. It looks like the page source is simply slow at loading on that site
-
Issue with "choose files" "upload" on Chrome.
Do you have any plugins on that browser? IF so, please disable those. Also ensure you are using a default theme with no 3rd party items enabled on your site. If you still cannot find the issue, please let us know.
-
Child Theme out of order in the theme Dropdown menu
Thank you for reporting this issue. I have added an internal bug report for this, so that it can be addressed for a future release
-
Mistake -200 and Cannot Save Block Position in my community
Glad to hear you are getting somewhere
-
Moving to another server
I have added this to our update list too, so we can get that guide up to date
-
Social profiles in ACP (General Configuration)
These are configurable by admin from System>Settings>General configuration. So you can add any that you wish
-
Subscription Level Can't Upgrade/Downgrade
Please update your access details on file, and we can take a look at that for you to see what is happening.
-
What is causing this text movement
If we are looking at the same thing here, the icon at the left of the "12 minutes ago"
-
Difference Desktop vs mobile menu
You would need modification in order to achieve that. At present, the menu as far as you present it, is working as intended.
-
Update to Data Storage and Caching advice?
It may be best to use it for data storage, yes. Generally redis would only be used for very large and busy sites, and whereby the redis instance is stored externally to your server environment, in order to offload.
-
Blocks on more than 1 boardpage
Our CMS is intentionally split in that manner. However please feel free to post that up in our suggestions forum, if it is something you would like to see appear in the future
-
Recommended Web Hosting
Thanks for posting! Unfortunately, this issue is beyond the scope of our technical support. 👩💻 Our technical support is happy to help you with the Invision Community platform, but we're unable to help with things like server management, theme questions and modifications. I've moved this to our Community Support area where other Invision Community owners will see it and help where they can.
-
Update to Data Storage and Caching advice?
That description would still be true for most environments. Most environments will not need redis.
-
Trying to find the user registration number
Everything is easy once you know 🙂
-
What is causing this text movement
Its simply the icon loading up. Once it does the text is moved to the right
-
Cloud Backup ?
Whether it's a test site or otherwise, what my colleague states there is correct. You would need a self hosted license in order to restore the software to your own server. A backup would contain only your own custom data (attachments etc, and your database). These can be obtained on request from support via your client area
-
Blocks on more than 1 boardpage
You would need to add the block on each page type. There is no way in which to do all of them automatically
-
Difference Desktop vs mobile menu
Sorry, its not clear which menu items you are rererring to here, and what you have already clicked on in the mobile menu. Please could you clarify? Also, aere you ensuring you are logged in as the same user when testing each?
-
There are no application icons in the admin panel
They would begin menutab__