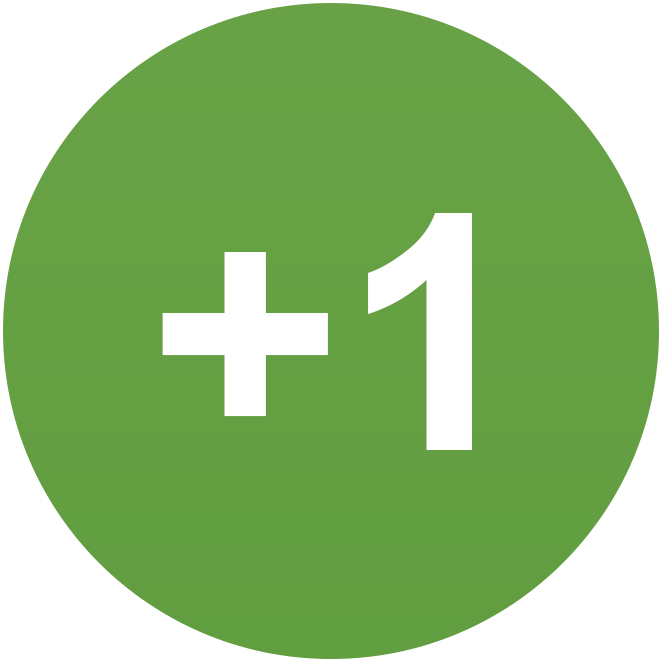Everything posted by Marc
-
Disable Private Message app
There is no way in which to allow only to be able to send to specific groups, however you can disable the messaging system altogether for certain users if needed. See the module permissions section of the following guide
-
Moderators per Forum or Category
You can certainly still do that. See the following guide which shows how to set up moderators Make sure you read all the moderator section, including the "location specific" section, which is what you are looking for in this instance
-
Difference Desktop vs mobile menu
I have created a ticket for you on this for someone to take a closer look at
-
Error after update. Call to undefined method IPS\Output::get
Will always cause an issue that 😄 Been there myself in the past lol
-
Error after update. Call to undefined method IPS\Output::get
Glad to hear you found the problem there. What was the cause of your issue there?
-
Difference Desktop vs mobile menu
If that is the case, you need to clarify more, as what had been described there isn't a difference. What are you seeing on the desktop menu, that you are not seeing on the mobile menu? What item names specifically
-
Reasons Why A Profile Won't Allow Editing?
Please could you confirm if you have now resolved this? I see your ticket is still awaiting access, so not sure if its just you have now resolved the problem?
-
Remove from newsletter and any notifications send by e-mail
I see a resolution has been send to you on this one which will fix the issue on your site. Of course please feel free to respond to the ticket if you have any further issues.
-
Social profiles in ACP (General Configuration)
Ah, sorry, my apologies, you are quite right. I will move this ticket to our suggestions area so it may be considered for a future release
-
What about browser caching?
Ah I see. These are things you can set at a server level, usually using htaccess. We of course cache things at an application level where required. I will move your topic to our community support section for hosting, for further discussion.
-
Issue with "choose files" "upload" on Chrome.
Thats great to hear. Thank you for letting us know
-
What is causing this text movement
I am not seeing any issue on this end, other than there being a fair emount loading with regards the ads on the page. It seems its simply loading slowly on your end, which is very likely to be on your system as apposed to anywhere else
-
What about browser caching?
Sorry, Im not sure what you mean here. Browsers cache data, yes.
-
What is causing this text movement
Im not seeing this happening on your site. Could you provide me a link to that topic, and also let me know what browser, version, and operating system you are using?
-
What is causing this text movement
Please check it on a default unaltered theme with all 3rd party items disabled. It looks like the page source is simply slow at loading on that site
-
Issue with "choose files" "upload" on Chrome.
Do you have any plugins on that browser? IF so, please disable those. Also ensure you are using a default theme with no 3rd party items enabled on your site. If you still cannot find the issue, please let us know.
-
Child Theme out of order in the theme Dropdown menu
Thank you for reporting this issue. I have added an internal bug report for this, so that it can be addressed for a future release
-
Mistake -200 and Cannot Save Block Position in my community
Glad to hear you are getting somewhere
-
Moving to another server
I have added this to our update list too, so we can get that guide up to date
-
Social profiles in ACP (General Configuration)
These are configurable by admin from System>Settings>General configuration. So you can add any that you wish
-
Subscription Level Can't Upgrade/Downgrade
Please update your access details on file, and we can take a look at that for you to see what is happening.
-
What is causing this text movement
If we are looking at the same thing here, the icon at the left of the "12 minutes ago"
-
Difference Desktop vs mobile menu
You would need modification in order to achieve that. At present, the menu as far as you present it, is working as intended.
-
Update to Data Storage and Caching advice?
It may be best to use it for data storage, yes. Generally redis would only be used for very large and busy sites, and whereby the redis instance is stored externally to your server environment, in order to offload.
-
Blocks on more than 1 boardpage
Our CMS is intentionally split in that manner. However please feel free to post that up in our suggestions forum, if it is something you would like to see appear in the future