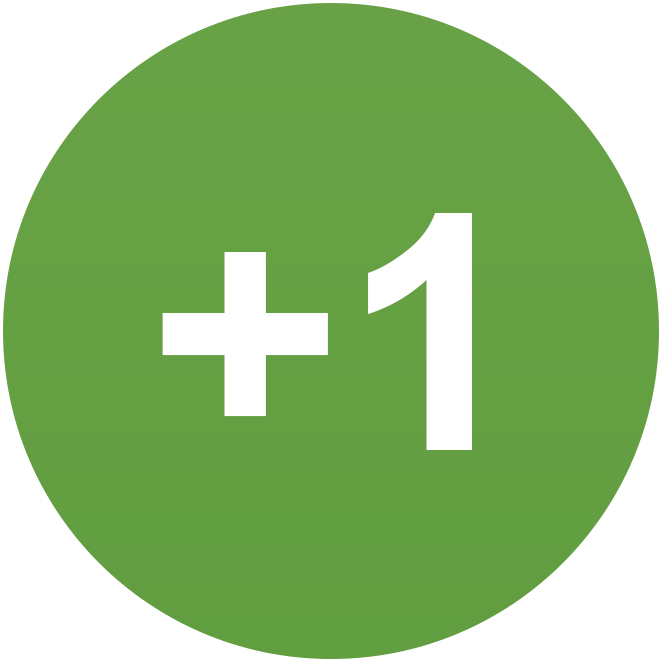Everything posted by Marc
-
How to make Activity Timeline the landing page?
^ he's been here before 😄
-
RSS Feed issue
Please could you provide me with a link to that feed so I can take a look for you?
-
Welcome message for new users?
There is no built in method of doing this, however as pointed out above, many do tend to use that application
-
Unable to upload PNG files of a certain size
You would need to contact your hosting company. First of all I would increase memory_limit on your server and try that though. What is happening here, is when the gd library is involved (any time you have limits set) its failing. Its only not failing when your server isnt involved in any resizing
-
Can't save file to Downloads
No problem at all. Sometimes we just need a second set of eyes 🙂
-
Caching on uploaded images gallery
No problem. Please let us know the result of that testing
-
No Permissions after Manual Background Tasks
No problem at all. Glad to see this was resolved for you 🙂
-
To Bug or not to Bug That is the Question
I see its showing 0 members even though there is actually 1 there, so I have filed a bug report for that
-
After 4.6.8 upgrade author of topic changed
Just a quick update to let you know this will be patched at some point tomorrow, once we have tested the fixes
-
[Bug] Can post anonymously?, IPS 4.6.8
Just a quick update to let you know this will be patched at some point tomorrow, once we have tested the fixes
-
Error On updating process
I see from your ticket this appears to be an issue with your table types not all being INNODB and collation issues. Once those are resolved, that should solve the issue for you
-
Box format for WYSIWYG Editor (bug
At present, it seems this is not actually a bug as such. Smaller width items are treated the same as sidebar items, which is why there is a border. This has however been brought up internally for discussion.
-
[Google Auth] System error
Just taking a look back at your issue there, and I believe this was an issue with mod_security. Just adding here for anyone else who may have the same issue
-
Upgrade Subscription and not cancel old subscription
I have created a new ticket for you on this one, and escalated it to our development team to review for you
-
Blog entry/category issue
They would not be the same, as one is the user category, and one is the category in which you set up in the Admin CP
-
[Bug] Can post anonymously?, IPS 4.6.8
While I fully appreciate the frustration here, and indeed there has been a further bug introduced, I must disagree with the statement that it is not an assumption. As a regular user of the software, Im sure you are aware we have released patches on many occasions on the software. I was letting you know here that it may well not be the case that you are awaiting till the next release. This is not to say that it wont, however to state it will without any internal knowledge of what is going on with the bug is a little misleading to others who may be reading your text. Please dont misunderstand, I am very much aware this is a bug that needs a resolution, and as mentioned above, I very much appreciate your frustration.
-
Can't save file to Downloads
You have to await it saying "done" and your system also enforces tags to ensure you add a tag. As with my colleague, I could upload no problem. Its just taking a long while to upload to your server https://jeep4x4club.ru/files/file/381-invision-test/
-
Only subclasses of Dispatcher can be instantiated
My colleague has taken a look at this and there was a fix went out for this. Looking at your logs, it appears you upgraded just after the last error that was logged. Please let us know if you see anything further, but it seems you just installed the fix for it
-
Only subclasses of Dispatcher can be instantiated
I have created a ticket for you on this, as this will need to be looked into further for you. Someone will be in contact as soon as possible.
-
Restricted Firewall
I have moved this to our 'community support>Advanced self-hosting assistance', forum in the hope you may get more information here.
-
After 4.6.8 upgrade author of topic changed
Thank you for notifying us of this, our developers can reproduce this and we have logged a bug report for this to be resolved
-
[Bug] Can post anonymously?, IPS 4.6.8
I would note that this is an assumption here. There are items that are patched between releases, as you have seen with other problems. Thank you for notifying us of this, our developers can reproduce this and we have logged a bug report for this to be resolved
-
After 4.6.8 upgrade author of topic changed
Please update all access details as mentioned in the other topic
-
Documentation for members
There is no documentation on how to use the site for front end users. As you mention, our guides are aimed at the people who run the site. It would be expected that these would be something the admin would create. The issue with being created by invision is that every site is different. Even with no 3rd party items installed, you can have 2 sites of which have different items enabled and disabled for users, making the site look different for each
-
[Bug] Can post anonymously?, IPS 4.6.8
Please could you update your access details on file?