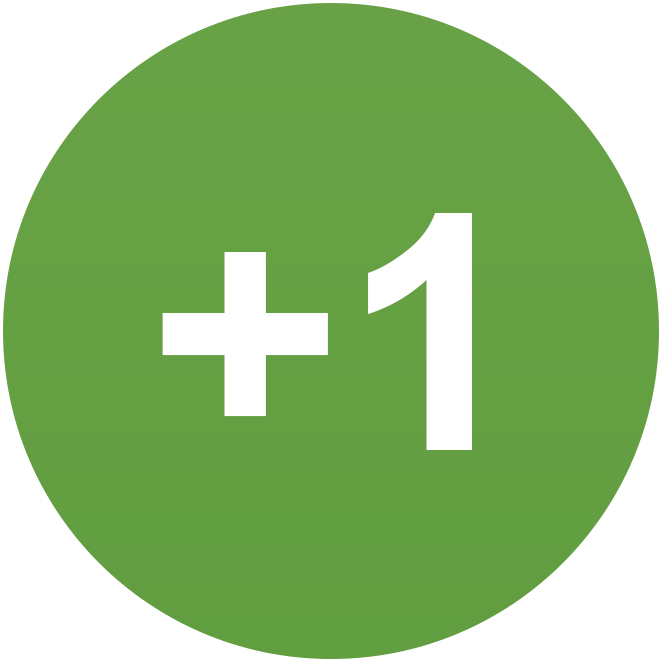Everything posted by Marc
-
Users without read permission can open forum?
I was just reviewing topics here and see this appears to have been missed for some reason. Sorry about that Sonya. As there is content that can be seen in fluid view, that would be correct. The setting you are looking at means that they would be able to see titles within the forums themselves
-
ibf_core_cache task to prune not working
It sounds like the mysql instance is not releasing space. Please update your details on file, and I can take a look to see if this is the case. If so, you will need to contact your hosting company. 1gb is actually quite small an amount of space for most sites these days though, so at some point you will wait to change that
-
Group Image only shows on desktop
I will move your ticket to our community support area, as there may be someone who can assist further. Within the current platform by default, there is no way to do this other than modification, as mentioned above.
-
ibf_core_cache task to prune not working
Could you please define what you are seeing as being a large size? Note,t his may be one of the largest tables, and we have had people believe its large, when in fact its been normal
-
Store Page - Gift Cards Buy/Redeem not showing
No problem. Glad you found the problem. Even simple fixes are often good to come back with. There will always be someone who will come across your topic and realise they have done the very same.
-
Image Ratios
There is no specific optimal size or dimensions, as what size can be uploaded depends on your own requirements (usually your own service limitations), and the ratio changes depending on the screen at the time. This is because the software is responsive in design
-
Mistake -200 and Cannot Save Block Position in my community
Good luck with resolving that once you manage to get through to them
-
RSS Feeds
As mentioned above, there isnt actually the full content to show
-
I have an issue on my forum kindly guide me how to resolve
This is something you need to contact your hosting company about, as the issue is connection to your mysql instance. This isnt something we are able to assist with unfortunately.
-
Bulk mail issue
Are you seeing anything show up in console when you try this?
-
Unable to enable REST & OAuth on local server
Unfortunately, it being a local server and indeed an issue with a server environment, we are very limited on what we are able to assist with in this instance. Another cause I have seen are incorrect permissions on the index.php file, so that might be worth a check
-
Emojis no longer (properly) supported in Forum title fields?
That is something that would be a theme discussion. There is no support for anything other than text within forum names. I will move your ticket over to our community support area where you may be able to get some assistance.
-
Bulk mail issue
Check to ensure mod_security is not causing a block on that page. This is most likely what is causing the issue
-
View Permissions for Donations Block?
As you have pages, you can do this by creating a custom block in the admin CP. Page Management>Blocks Create new block Changedropdown to "donation goals" Give it a name Save and create permissions You can then use the "custom blocks" block to add it to your page on the front end
-
Unable to enable REST & OAuth on local server
Thats something only your hosting company would be able to answer
-
Friendly URLs include index.php with my .htaccess
I have tagged developers on this to take a look at your topic and review.
-
Disable Private Message app
No problem. Glad you were able to get that done 🙂
-
Disable Private Message app
There is no way in which to allow only to be able to send to specific groups, however you can disable the messaging system altogether for certain users if needed. See the module permissions section of the following guide
-
Moderators per Forum or Category
You can certainly still do that. See the following guide which shows how to set up moderators Make sure you read all the moderator section, including the "location specific" section, which is what you are looking for in this instance
-
Difference Desktop vs mobile menu
I have created a ticket for you on this for someone to take a closer look at
-
Error after update. Call to undefined method IPS\Output::get
Will always cause an issue that 😄 Been there myself in the past lol
-
Error after update. Call to undefined method IPS\Output::get
Glad to hear you found the problem there. What was the cause of your issue there?
-
Difference Desktop vs mobile menu
If that is the case, you need to clarify more, as what had been described there isn't a difference. What are you seeing on the desktop menu, that you are not seeing on the mobile menu? What item names specifically
-
Reasons Why A Profile Won't Allow Editing?
Please could you confirm if you have now resolved this? I see your ticket is still awaiting access, so not sure if its just you have now resolved the problem?
-
Remove from newsletter and any notifications send by e-mail
I see a resolution has been send to you on this one which will fix the issue on your site. Of course please feel free to respond to the ticket if you have any further issues.