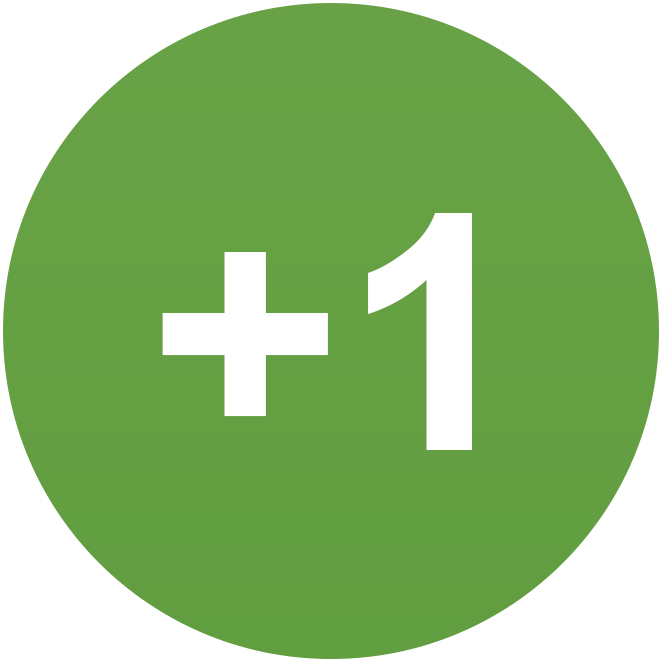Everything posted by Marc
-
"application icon" just stopped working
There is no way in which to change this action, no
-
Admin CP help after migration
You cannot update this directly in the database. You need to perform a password reset. You would do this on the front end in the same way as any other user. So visiting the login form and selecting that you have forgotten your password. You will then be able to reset it.
-
Template Error and Forum Post Text Box Not working.
This is a hosting thing, rather than a software thing. You mentioned you have restored from a backup, but it seems you have not fully restored
-
Long overdue update
I would certainly agree here. If you are unsure on how to find where your site is even installed, cloud may well be a better option for you. That way you never have to think about these things.
-
Code visible to user when publishing articles from pages to forum
Ive created a ticket on this for you, so we can take a closer look
-
Code visible to user when publishing articles from pages to forum
Please provide an example I can take a look at
-
Template Error and Forum Post Text Box Not working.
^ this is probably the most valid point here. If you are getting that error, you have not restored both files and database to their previous state, as the software is looking for things that simply dont exist in that version.
-
Long overdue update
You would need to ask your hosting company where the directory is for your site. This is not something we are able to answer, as we dont host your site. You are correct in that you need to be on PHP 8, and that it will take your site down when you move. What you need to do is Switch off your site Create a full backup of your site Switch to PHP 8 (yes, your site will be unoperable at that point) Run the requirement checker to ensure things check out Upload a fresh set of files from your client area Run the upgrader from /admin/upgrade This does not take into account any 3rd party items you have, and you should ensure those are going to be compatible with the latest release before you proceed.
-
Introducing Courses
Please feel free to post this within our feedback area for consideration in the future 🙂
-
Changing the date on a thread
There is nothing within the core platform that will allow this
-
Unread Content button link missing
No problem at all.
-
Notification Account deletion bug
Thank you for bringing this issue to our attention! I can confirm this should be further reviewed and I have logged an internal bug report for our development team to investigate and address as necessary, in a future maintenance release.
-
Template Error and Forum Post Text Box Not working.
Try emptying the datastore folder. When I say disable, I mean go to System>Site Features>Application and click on the "Enabled" button for one of the applications, which will disable it. Then click to enable it again
-
Html sites upload problems
There would be no way in which to restore a website from what you have there. It looks like you have just scraped the front end, and therefore only got the HTML. You would need the database and files in order to restore
-
Theme fluid width breaks on certain resolutions or browsers, e.g. Safari
Please send me over that screenshot so I can take a look. Just to make you aware, these forums are worked through, and there really is no need to be tagging Matt on everything. 🙂
-
Sidebar width, config?
Please bear in mind that while we welcome feedback, this does not necessarily mean it will always be added. While we wish we could be everything to everyone, unfortunately, that's not always going to be the case. Also when it is something we decide to add, it will be within our plans for release cycles. I understand its something you would like and would like right away, again this won't always be the case. It is worth adding also, you are making some large assumptions there on the release cycle of version 5 🙂 We have an ambitious goal for v5s release that won’t be years into the future and maybe sooner than you expect.
-
Widgets responsive design inconsistency with general pattern
Well the design will have changed, so yes. The reality is, there isnt actually a bug there. Its simply how its designed at present. They fit within the same bounds, its just that one has a profile picture showing and one doesn't.
-
Widgets responsive design inconsistency with general pattern
There is no update on this at present, this is very likely to be part of version 5
-
Live Topics does not seem to work
See your ticket, we may actually know the cause
-
Live Topics does not seem to work
I have created a ticket for you on this, so our developers can take a closer look
-
Sidebar width, config?
We have seen the suggestion there of course, but I would think this very unlikely to be something that is amended before version 5.
-
[Downloads] file view template issue
I have added this part as a bug report
-
Theme Fluid Width
Thank you for bringing this issue to our attention! I can confirm this should be further reviewed and I have logged an internal bug report for our development team to investigate and address as necessary, in a future maintenance release.
-
Trouble updating
We would need to see this issue at the time its occurring in order to assist really. If you can get to that point again and let us know, we can then take a look and see whats causing the problem
-
Notification says 85 new topics requiring approval, but that's wrong
Ive created a topic on this one for you, to see if we can get to the bottom of it