-
-
-
Multiple queries for badge icon size in 5.0.5 Beta 1 upgrade step
Well 2 and 3 can be merged, but the separate steps are intentional. The existing badges from before 5.0.5 are the same as badges created with the size of 1, so when adding the column that is the default used. For 5.0.5 and up, the default size throughout the backend code and UI is 3 because it's a more universal size, however it can overflow in some shapes. So we change the default after adding the column so that database records for existing badges match the badge's SVG file and the badge content isn't altered.
-
-
Invision Community 5.0.4 Releases
Can you please share the browser version and machine you are using? Yes, that's is correct. The issue ultimately lies in Chrome itself, but we are addressing it to the best of our ability, applying a fix whenever we identify a source of slowness. That said, it's one of those things that doesn't affect any of the devices used by members of our staff which makes it hard to track down.
-
Emoji size
Yes, as of 5.0.4 Native Emoji, Custom Emoji, and Font Awesome Icons can all be individually toggled. The setting is in AdminCP > System > Posting & Editor > Permissions Setting "Show Native Emoji in the Editor Icon Menu" will prevent them from being displayed.
-
Error when entering the name with an extension in the editor
Hmm, maybe but that's a bit more complicated than it sounds since it also recognizes emails and phone numbers. I'd also argue it ends up being convenient more often than not across the board. Google.com GitHub.com, invisioncommunity.com, tiptap.dev are some examples. I think the real issue which we'll try to sort out is making it easier to undo the auto link without opening the link panel. For example , an automatic link message with a "revert to plaintext" option (like when automatically embedding content), and reverting when the user presses Escape. Yeah I agree.
-
Error when entering the name with an extension in the editor
This is not a bug, but rather the expected behavior since ".py" is the country code top level domain for Paraguay.
-
Can't copy and paste content (from extern) with emojis
I can reproduce using cmd + shift + v (paste as plain text/paste and match style) Regular Paste If you want to copy and paste a text including emojis (✌🏻) from a editor or something else in the IPS Editor, everything after the first emoji will not be inserted and is cutting off. Plain Text If you want to copy and paste a text including emojis (✌🏻
-
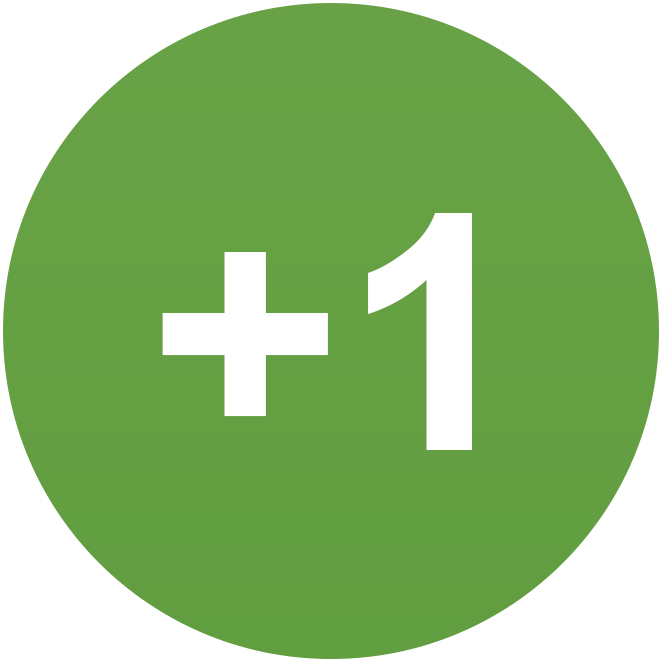 Matt Finger reacted to a comment:
Very slow animation of setting the selector on the user menu 5.0.3
Matt Finger reacted to a comment:
Very slow animation of setting the selector on the user menu 5.0.3
-
Custom emojis
Thanks for referencing your site, you have a space in the name "Libar Emoji ". Adding that space to the CSS does the trick, or it would probably be better to just rename on the backend to remove the space
-
Custom emojis
Ah, I didn't see you have it called "Classic", but still if you just put "Classic" in the CSS it will bring them both up top. Here's an example where I created a custom set called "Libar Emoji" Now, if you need to sort them further, increasing the order one more like you did in the OP is the right idea, but you had conflicting orders set on the base category selector; this works for me .ipsIconPicker [data-role="icons"] { display:flex; flex-direction:column; } .ipsIconPicker__container [data-icon-category] { order: 2; flex: 0 0 auto; } /* List out any category titles you want up top here */ .ipsIconPicker__container :is([data-icon-category="Classic"]) { order: 0; } .ipsIconPicker__container :is([data-icon-category="Libar Emoji"]) { order: 1; }
-
Custom emojis
This portion puts all categories at the same level as Libar emojis Should just be .ipsIconPicker [data-role="icons"] { display:flex; flex-direction:column; } .ipsIconPicker__container [data-icon-category] { order: 1; flex: 0 0 auto; } /* List out any category titles you want up top here */ .ipsIconPicker__container :is([data-icon-category="Emoticons"], [data-icon-category="Libar Emoji"]) { order: 0; }
-
HTML Editor
That would be because facebook.com is not whitelisted in the AdminCP "Allowed Domain Patterns" setting. While you're testing and getting used to it, you can just add a domain pattern that is just * to allow any secure URL to become an iframe, however we'd generally recommend people don't for security
-
HTML Editor
Well, in the case of W3 Schools, it looks like it cannot be embedded due to the frame ancestors policy they set. Have you tried using a domain and URL that you have embedded as an iframe elsewhere?
-
Custom emojis
I can state we have a local branch where you will be able to toggle any of custom emojis, native emojis and Font Awesome Icons to come in a future release. For the time being, you can do this to show your custom emojis up top, just replace Emoticons in the last rule set with the name of your custom category. .ipsIconPicker [data-role="icons"] { display:flex; flex-direction:column; } .ipsIconPicker__container [data-icon-category] { order: 1; flex: 0 0 auto; } /* List out any category titles you want up top here */ .ipsIconPicker__container :is([data-icon-category="Emoticons"]) { order: 0; }It also should work with multiple custom categories by adding them inside the :is() clause, separated by commas .ipsIconPicker__container :is([data-icon-category="Emoticons"], [data-icon-category="Other Custom Icon Category"]) Applying to this site with dev tools, it looks like this
-
HTML Editor
Hmm, ok. I can reproduce the issue in your recording there, but it works if there's an actual link... e.g. if you add text to the text field Screen Recording 2025-02-21 at 11.29.19 AM.mp4
-
Edgarr started following Matt Finger
-
HTML Editor
Ah, sorry, you need https:// in the link panel, I meant you don't need it in the AdminCP Domain Whitelist
-
HTML Editor
That looks correct except you don't need the https:// as that's the protocol and only secure URLs for custom iframes are supported. www.w3schools.com should work fine











