In our last IP.Nexus Dev Update, we demonstrated the storefront and checkout process for the end user. In this blog entry, we're going to show you some of the Admin features for processing orders.
Please note that the interface shown in the screenshots is not finalised and subject to change.
There are two stages to processing an order:
-
Approving the transaction
IP.Nexus can automatically process transactions that the payment gateway reports as successful. Some users may wish to set all transactions to be manually approved for extra security, and in some cases, transactions may also need to be manually approved if the payment gateway reports a problem. -
Shipping the items
If a user has purchased physical items which needs to be shipped, a shipping order will be generated to let you know what items need to be shipped and who to ship them to. If a user makes an order with multiple items using different shipping methods, multiple shipping orders may be generated.
Some orders of course may require both of these steps and some will require neither, depending on your configuration and what the user purchases.
On the Admin CP Dashboard you will see a notification if there are any pending transactions or shipping orders:
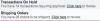
This uses the IP.Board Admin CP Dashboard Notification Center which was added in 3.1.
Approving Transactions
You can view all transactions that are awaiting your approval on a page in the Admin CP:

From here you can approve a transaction by "View" link or mark it as paid or failed by clicking the appropriate icon.
The transaction details screen looks like this:
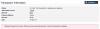
You can see details about the transaction, the invoice it corresponds to and the reason it is pending approval.
After a transaction has been marked complete, the details pane will show a message indicating who did so:
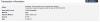
Once a transaction has been approved, the invoice it is associated with will be marked paid and any purchases the user has paid for will be activated.
If the order includes any physical items, a shipping order will be generated at this time.
Shipping Orders
You can view all shipping orders that are awaiting your approval on a page in the Admin CP:

You can view a shipping order by clicking on the link. The details screen looks like this:

As you can see, the shipping address and items to be shipped are listed.
Once you have shipped the items, you can click the button in the top right to mark the order as shipped. This will send a notification to the user that the items have been shipped and archive the shipping order.
